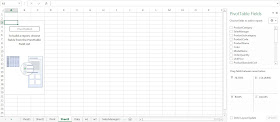Working in PowerPivot
So far we have used Excel to create and manage PivotTables and data models. To utilize the advanced features of PowerPivot, we will interact with the data model through PowerPivot. Begin by opening the worksheet with the data model made in Post 2, and in the PowerPivot tab, click on Manage Data Model.| Fig. 1: Manage Data Model Button under PowerPivot Tab |
 |
| Fig. 2: PowerPivot Data View |
 |
| Fig. 2: Diagram View |
Clicking on the arrow will highlight the the tables linked through the relationship and also the field within the tables which links them together.
 |
| Fig. 4: Highlighted Relationship of Tables |
Later, you will learn how to modify the data model using the Diagram View in PowerPivot.
Thanks for reading,
Wayne